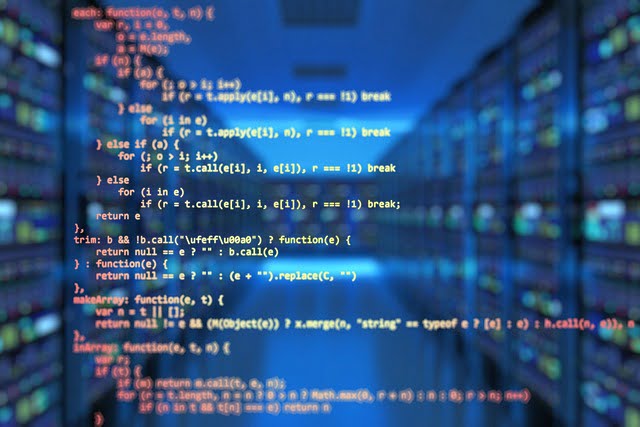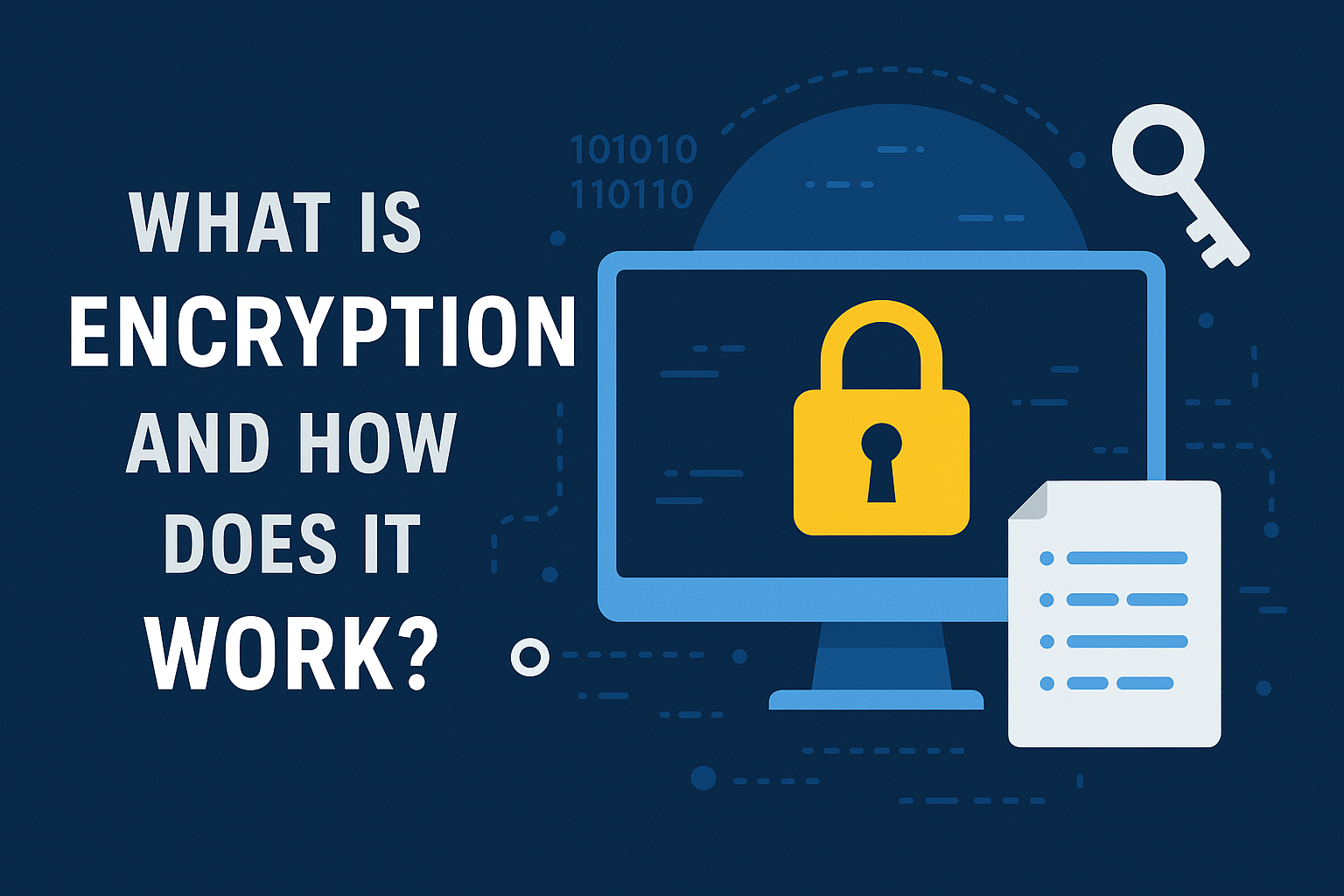Why does my vpn keep disconnecting?

For security and privacy, using a VPN (virtual private network) is vital, but it can be annoying when it keeps disconnecting without warning. Let’s examine typical causes and workable fixes to guarantee a reliable VPN connection.
Common Reasons for VPN Disconnections
I will let you know about the common reasons for VPN disconnections:
- Unstable Internet Connection: A shaky Wi-Fi or mobile data signal can cause frequent VPN disconnects. Ensure you have a stable connection before using the VPN.
- Low Bandwidth: If your internet speed is too slow, the VPN might disconnect. Consider upgrading your internet plan or switching to a faster server.
- ISP Throttling: Some ISPs intentionally slow down VPN traffic. Use a VPN with obfuscated servers to bypass throttling.
VPN Server Issues
Let’s know about some common VPN server issues that I have faced:
- Overloaded Servers: When a VPN server is overcrowded with users, it can lead to instability and frequent disconnects. Consider switching to less congested servers within your VPN provider’s network.
- Geographical Distance: Connecting to a server far away from your physical location can result in higher latency and potential disconnections. Opt for servers closer to your actual location for better performance.
- Server Downtime: Occasionally, VPN servers undergo maintenance or experience technical issues. Check your VPN provider’s status updates or contact their support if you suspect server downtime.
Device and Software Issues
Some device and software-related VPN issues:
- Outdated VPN Client: An outdated VPN application may have compatibility issues or security vulnerabilities. Ensure you’re using the latest version of your VPN software.
- Incompatible Device Settings: Some device settings (such as power-saving modes) can interfere with VPN stability. Disable battery-saving features while using the VPN.
- Operating System Conflicts: Occasionally, conflicts between the VPN and other software or system updates can cause disconnections. Check for any recent OS updates or conflicting applications.
Network Configuration Problems: Firewall Settings, Router Configuration, DNS Settings
It can be difficult to keep up a steady VPN connection if there are fundamental issues with network configuration. Three crucial areas will be covered in this article: DNS settings, router configuration, and firewall settings. Gaining an understanding of and resolving these issues can greatly improve the dependability and performance of your VPN.
Firewall Settings
Understanding Firewalls
Since they serve as a barrier between your internal network and outside threats, firewalls are crucial for network security. They occasionally may, however, disrupt VPN connections by limiting or blocking traffic.
Common Firewall Issues
- Blocking VPN Traffic: Firewalls can block the ports used by VPN protocols such as OpenVPN, PPTP, or L2TP/IPsec, preventing a stable connection.
- Overly Restrictive Rules: Some firewalls are configured with strict rules that inadvertently block VPN traffic.
- Conflict with VPN Ports: Specific ports needed by VPNs might be blocked or redirected by the firewall.
Solutions
- Whitelisting VPN Application:
- Add your VPN application to the firewall’s whitelist to ensure it is not blocked.
- Ensure all related processes and ports are also allowed.
- Allowing VPN Traffic Through Specific Ports:
- Identify the ports used by your VPN protocol and ensure they are open.
- Common ports include 1194 for OpenVPN, 1701 for L2TP, and 1723 for PPTP.
- Adjusting Firewall Rules:
- Review and modify the firewall rules to allow VPN traffic.
- Create exceptions or rules specifically for your VPN.
- Disabling Firewall Temporarily for Testing:
- Temporarily disable the firewall to see if it resolves the VPN disconnection issue.
- If disabling the firewall helps, re-enable it and adjust the settings as necessary.
Advanced Firewall Configurations
- Configuring Stateful Packet Inspection (SPI):
- Ensure SPI is configured correctly to avoid blocking legitimate VPN traffic.
- Setting Up Port Forwarding:
- Forward the necessary ports for your VPN through the firewall.
- Using DMZ for VPN Device:
- Place your VPN device in the DMZ (Demilitarized Zone) to bypass firewall restrictions, though this should be done with caution due to security risks.
Router Configuration
Understanding Router Roles
Routers control traffic flow inside a network and have an impact on VPN efficiency. VPN disconnections are frequently caused by incorrect network settings.
Common Router Issues
- Incompatible Firmware: Outdated or incompatible router firmware can cause VPN instability.
- Lack of VPN Passthrough: Some routers do not support VPN passthrough, which is necessary for VPN traffic to move through the router.
- Incorrect Port Forwarding: Incorrectly configured port forwarding can block VPN connections.
Solutions
- Updating Router Firmware:
- Regularly update your router’s firmware to ensure compatibility with VPN protocols.
- Check the manufacturer’s website for the latest firmware updates.
- Enabling VPN Passthrough:
- Ensure that VPN passthrough is enabled on your router for protocols like PPTP, L2TP, and IPsec.
- Configuring Port Forwarding for VPN:
- Forward the necessary ports used by your VPN protocol to your device.
- Using QoS (Quality of Service) to Prioritize VPN Traffic:
- Configure QoS settings to prioritize VPN traffic over other types of network traffic.
Advanced Router Configurations
- Setting Up a VPN on the Router:
- Configure your router to connect directly to the VPN, ensuring all devices on the network benefit from the VPN.
- Using Dual-Band Routers for Better Performance:
- Utilize both the 2.4GHz and 5GHz bands to manage network traffic more efficiently.
- Configuring Static IP for VPN Device:
- Assign a static IP to the device using the VPN to avoid IP conflicts and improve connection stability.
DNS Settings
Understanding DNS
IP addresses are converted from domain names using the Domain Name System (DNS). Network connectivity and VPN performance depend on proper DNS setup.
Common DNS Issues
- Slow DNS Resolution: Slow DNS servers can lead to delays and interruptions in VPN connections.
- DNS Leaks: When DNS requests bypass the VPN, they can reveal your actual location and browsing activity.
- Inconsistent DNS Settings: Incorrect DNS settings can cause connectivity issues and DNS leaks.
Solutions
- Using VPN Provider’s DNS Servers:
- Configure your device to use the DNS servers provided by your VPN provider for enhanced security and performance.
- Configuring Public DNS Servers:
- Use reliable public DNS servers such as Google DNS (8.8.8.8, 8.8.4.4) or OpenDNS (208.67.222.222, 208.67.220.220) for faster resolution times.
- Flushing DNS Cache:
- Clear the DNS cache on your device to remove outdated or incorrect entries.
- On Windows, use the command
ipconfig /flushdns.
- Setting Up DNS Leak Protection:
- Enable DNS leak protection features available in many VPN clients to prevent DNS requests from bypassing the VPN.
Advanced DNS Configurations
- Using Custom DNS Servers:
- Configure your device or router to use custom DNS servers for specific needs or preferences.
- Configuring DNS Over HTTPS (DoH):
- Use DoH to encrypt DNS requests and enhance privacy and security.
- Implementing DNSCrypt for Enhanced Security:
- DNSCrypt encrypts DNS traffic between your device and the DNS resolver, preventing eavesdropping and tampering.
You may greatly increase the performance and stability of your VPN by comprehending and fixing these network configuration issues. A stable and secure VPN connection may be maintained by routinely checking and updating the settings on your router, firewall, and DNS server.
Diagnosing the Problem: VPN Disconnections
Your online activity may be disrupted and frustrating if your VPN keeps disconnecting. Finding the underlying reason requires a methodical approach to rule out several possible problems. This post will walk you through the process of diagnosing the issue, which includes testing several VPN servers, looking for software upgrades, determining patterns in disconnections, and assessing internet stability.
1. Checking Internet Stability
Assessing Your Internet Connection
The first step in diagnosing VPN disconnections is to ensure your internet connection is stable.
- Speed Test:
- Use online tools like Speedtest.net to check your internet speed. Ensure your download and upload speeds are consistent with your internet plan.
- If your speeds are significantly lower than expected, contact your ISP.
- Ping Test:
- Run a ping test to check for packet loss or high latency, which can disrupt VPN connections.
- Use the command
ping google.comon your command line interface and observe the results. High latency (over 100ms) or packet loss indicates an unstable connection. - Network Interference:
- Check for potential sources of interference, such as other devices using the same Wi-Fi channel or physical obstructions between your device and the router.
- Consider switching to a wired Ethernet connection for more stability.
Improving Internet Stability
- Switch to Wired Connection:
- Use an Ethernet cable to connect your device directly to the router, bypassing potential Wi-Fi issues.
- Upgrade Internet Plan:
- If your current plan does not meet your bandwidth needs, consider upgrading to a higher-speed plan.
2. Identifying Patterns in Disconnections
Monitoring When Disconnections Occur
Understanding when and how often your VPN disconnects can provide valuable insights into the cause.
- Time of Day:
- Note if disconnections happen at specific times, such as during peak internet usage hours. This could indicate network congestion.
- Specific Activities:
- Identify if disconnections occur during specific activities, such as streaming, gaming, or large downloads. This can help pinpoint bandwidth-intensive tasks affecting stability.
Documenting Disconnection Events
- Log Disconnection Times:
- Keep a log of when disconnections occur, noting the date, time, and activity you were engaged in. This information can help identify patterns and potential triggers.
- Use Diagnostic Tools:
- Some VPN clients have built-in diagnostic tools or logs that can provide detailed information about disconnection events. Review these logs for error messages or commonalities.
3. Testing Different VPN Servers
Switching VPN Servers
Not all VPN servers are created equal. Some may be overloaded or located far from your physical location, causing instability.
- Choose Closer Servers:
- Select a VPN server geographically closer to your location. This can reduce latency and improve connection stability.
- Avoid High-Traffic Servers:
- Test different servers to find ones with lower traffic. Overloaded servers can lead to slower speeds and frequent disconnections.
Monitoring Server Performance
- Consistent Performance:
- Once you find a stable server, monitor its performance over time. Ensure it consistently provides a reliable connection.
- Server Load Information:
- Some VPN providers offer real-time information on server load. Use this feature to select servers with less congestion.
4. Checking for Software Updates
Keeping Your VPN Client Updated
Outdated software can have bugs or compatibility issues that cause disconnections.
- Update VPN Client:
- Regularly check for and install updates for your VPN client. Updates often include bug fixes and performance improvements.
- Check for Beta Releases:
- If stable updates don’t resolve the issue, consider using beta versions that might have newer fixes.
Updating Device Software
- Operating System Updates:
- Ensure your device’s operating system is up to date. OS updates can resolve underlying network issues that affect VPN stability.
- Driver Updates:
- Update network drivers on your device. Outdated drivers can cause connectivity problems, including VPN disconnections.
Reinstalling VPN Client
- Clean Installation:
- If updating doesn’t help, uninstall the VPN client completely and reinstall the latest version. This can resolve issues caused by corrupted installation files.
These procedures will help you systematically diagnose the issue and resolve the core reasons of VPN disconnections. Maintaining a dependable VPN connection requires checking for a stable internet connection, identifying disconnection trends, trying different VPN servers, and updating software.
Solutions to Fix VPN Disconnections
It can be annoying to frequently disconnect from your VPN, but there are a few things you can do to make your VPN more stable. This post will go over how to improve the reliability of your internet, move to a wired connection, increase your internet package, and pick the best VPN server by avoiding busy servers and opting for closer servers.
1. Improving Internet Stability
Optimizing Your Internet Connection
A stable internet connection is crucial for maintaining a reliable VPN connection. Here are steps to improve your internet stability:
- Reduce Network Interference:
- Minimize interference from other electronic devices and Wi-Fi networks by placing your router in a central, open location.
- Change your Wi-Fi channel to avoid congestion from neighboring networks. Tools like Wi-Fi Analyzer can help identify the least crowded channel.
- Bandwidth Management:
- Limit the number of devices connected to your network to reduce bandwidth competition.
- Close bandwidth-intensive applications or downloads that are running in the background.
- Regular Router Maintenance:
- Restart your router regularly to refresh the connection and clear any temporary issues.
- Ensure your router’s firmware is up to date for optimal performance and security.
2. Switching to a Wired Connection
Advantages of a Wired Connection
Switching from Wi-Fi to a wired Ethernet connection can significantly improve your internet stability and, consequently, your VPN performance.
- Eliminate Interference:
- Wired connections are not affected by the same interference issues as Wi-Fi, providing a more stable and consistent connection.
- Increase Speed and Reliability:
- Ethernet connections typically offer higher speeds and lower latency compared to Wi-Fi, resulting in fewer VPN disconnections.
How to Switch to a Wired Connection
- Connect Ethernet Cable:
- Plug one end of an Ethernet cable into your device and the other end into an available port on your router.
- Disable Wi-Fi:
- To ensure your device uses the wired connection, disable the Wi-Fi adapter on your device.
- Test Connection:
- Verify the stability and speed of your internet connection using tools like Speedtest.net.
3. Upgrading Internet Plan
When to Consider an Upgrade
If your current internet plan does not meet your usage requirements, upgrading to a higher-speed plan may be necessary.
- Evaluate Current Plan:
- Assess whether your current plan provides sufficient bandwidth for your online activities, including VPN usage, streaming, and gaming.
- Monitor Usage:
- Track your data usage to determine if you’re consistently reaching your plan’s limits, which can cause slowdowns and disconnections.
Choosing the Right Plan
- Higher Speed Tiers:
- Opt for a plan with higher download and upload speeds to accommodate bandwidth-intensive activities.
- Unlimited Data:
- Select a plan with unlimited data to avoid throttling or disconnections due to data caps.
- Reliable ISP:
- Choose a reputable Internet Service Provider (ISP) known for reliable service and customer support.
4. Choosing the Right VPN Server
Selecting the right VPN server can greatly affect your connection stability. Here are steps to choose the best server:
4.1 Selecting Closer Servers
Benefits of Closer Servers
Choosing a VPN server geographically closer to your location can improve your connection speed and reduce latency.
- Reduced Latency:
- Shorter physical distance means data has to travel a shorter distance, leading to lower latency and faster connection speeds.
- Improved Stability:
- Closer servers are less likely to experience interruptions due to long-distance data travel.
How to Select Closer Servers
- VPN Client Settings:
- Open your VPN client and look for a server list or map. Many VPN clients display the distance to each server.
- Select Nearby Servers:
- Choose servers that are closest to your physical location. Some VPNs provide a “Best Server” option that automatically selects the optimal server for you.
- Test and Compare:
- Connect to different nearby servers and use speed testing tools to compare performance and stability.
4.2 Avoiding High-Traffic Servers
Understanding Server Load
VPN servers can become overloaded with users, leading to slower speeds and disconnections. Avoiding high-traffic servers can help maintain a stable connection.
- Monitor Server Load:
- Many VPN clients provide real-time information on server load. Look for servers with lower usage percentages.
- Choose Off-Peak Times:
- Connect to VPN servers during off-peak hours when fewer users are online.
How to Avoid High-Traffic Servers
- Check Server Load:
- In your VPN client, look for indicators of server load or user activity. Choose servers with lower load percentages.
- Experiment with Different Servers:
- Try connecting to several servers at different times of the day to find those that consistently offer better performance.
- Use Recommended Servers:
- Some VPN providers offer recommendations for the best servers based on your location and activity (e.g., streaming, torrenting, gaming).
You may greatly lower the number of VPN disconnections and have a more dependable and steady connection by implementing these fixes. To make the most of your VPN experience, you should upgrade your internet plan, improve the stability of your internet, select the appropriate VPN server, and convert to a wired connection. I hope my expertise may be of use in resolving your issue. If you have any other questions, please leave a comment below.
Loading newsletter form...