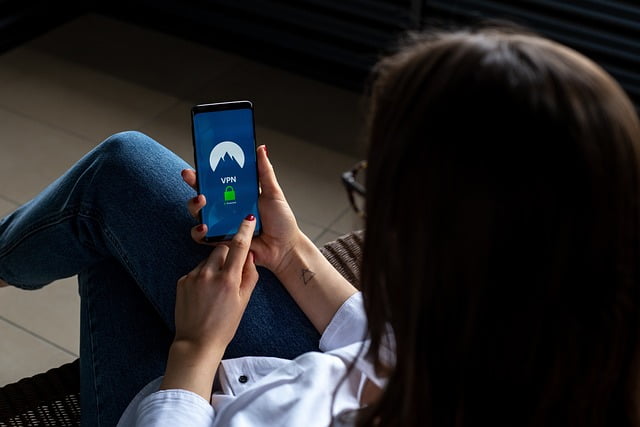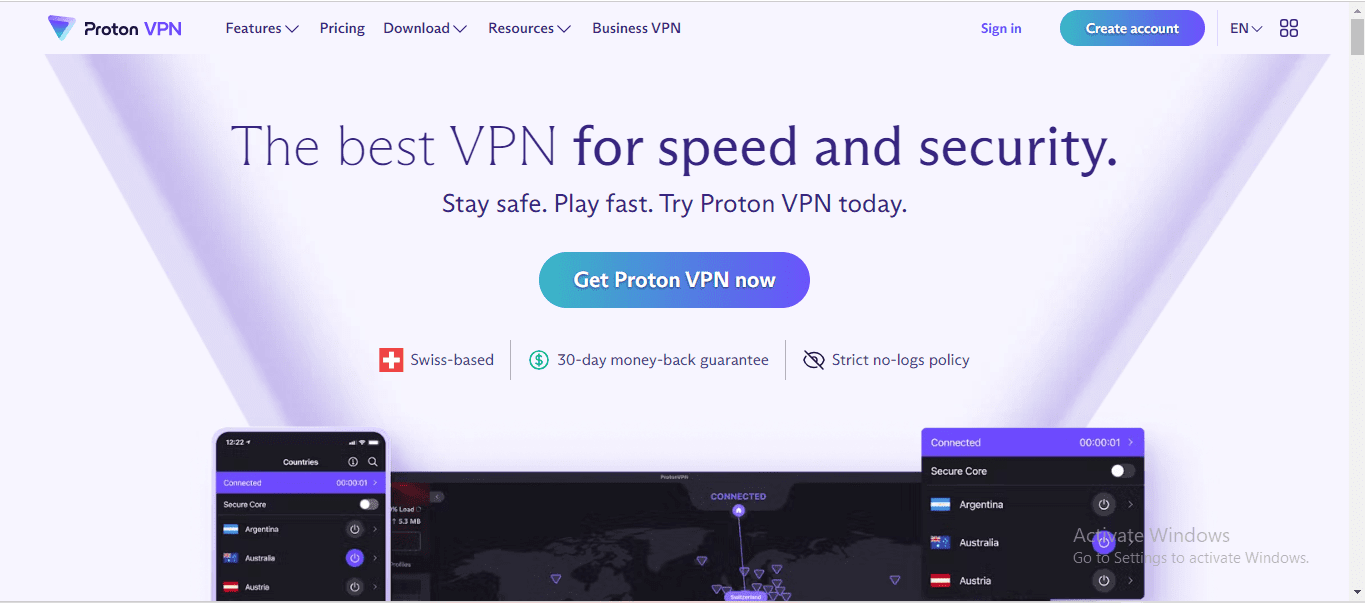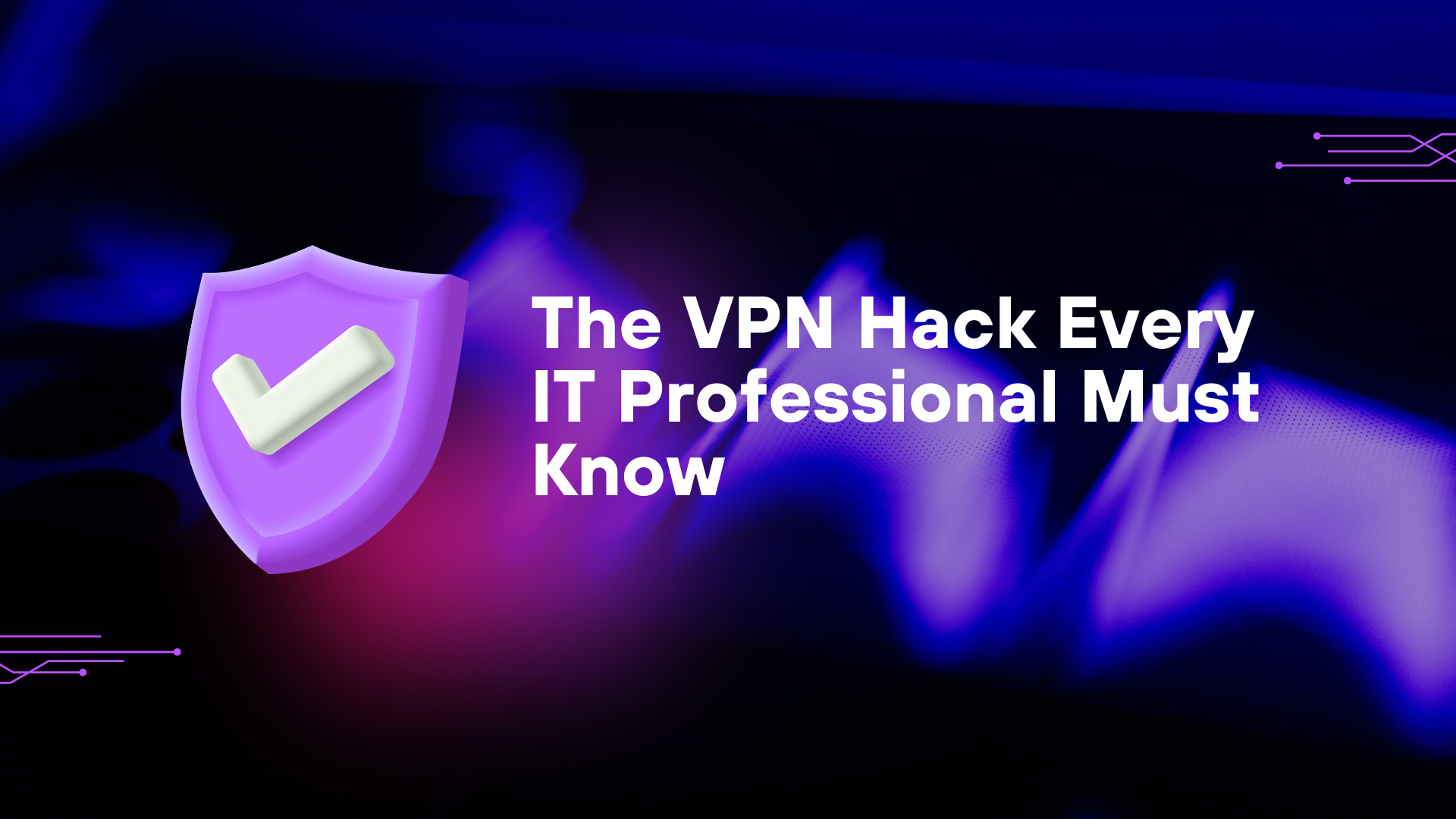How to Set Up ExpressVPN: A Full Guide
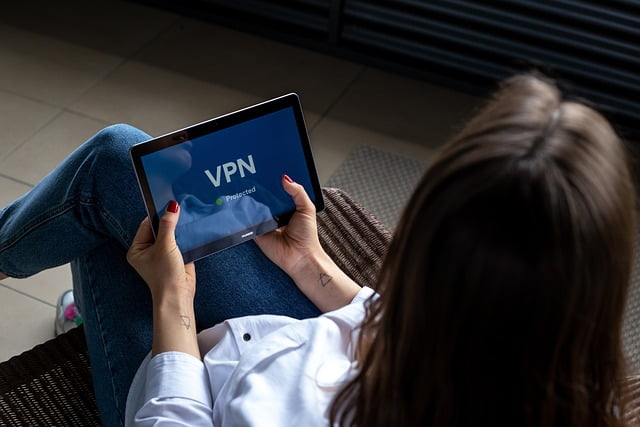
Setting up ExpressVPN is a straightforward process, whether you’re using a computer, smartphone, or other devices. Here’s a step-by-step guide to help you get started with ExpressVPN.
Step 1: Sign Up for ExpressVPN
- Visit the ExpressVPN Website:
- Go to ExpressVPN’s website.
- Choose a Subscription Plan:
- Select a plan that fits your needs. ExpressVPN offers monthly, bi-annual, and annual plans.
- Create an Account:
- Enter your email address and create a password.
- Payment:
- Complete the payment process using your preferred payment method. ExpressVPN often offers a money-back guarantee, which allows you to try the service risk-free for a period.
Step 2: Download and Install the ExpressVPN App
For Windows and macOS
- Download the App:
- After purchasing a subscription, download the ExpressVPN app from the download page.
- Install the App:
- Open the downloaded file and follow the installation instructions.
- Activate the App:
- Once installed, open the app. You will be prompted to enter an activation code, which you can find in your ExpressVPN account on their website.
For iOS and Android
- Open the App Store or Google Play Store:
- Search for “ExpressVPN”.
- Download the App:
- Install the ExpressVPN app on your device.
- Login:
- Open the app and log in using your ExpressVPN account credentials.
Step 3: Configure ExpressVPN
- Open the ExpressVPN App:
- Launch the app on your device.
- Settings:
- Navigate to the settings menu to customize your preferences. You can enable features like Network Lock (kill switch), split tunneling, and choose your preferred VPN protocol (Automatic, OpenVPN, IKEv2, L2TP/IPsec, or Lightway).
Step 4: Connect to an ExpressVPN Server
- Quick Connect:
- For a quick and easy connection, click the “Power” button on the main screen. ExpressVPN will automatically connect you to the best server location.
- Choose a Server Manually:
- To select a specific server, click on the “Choose Location” button. Browse the list of countries and servers available and select the one you prefer.
Step 5: Verify Your Connection
- Check Your IP Address:
- Visit a site like WhatIsMyIP.com to verify that your IP address has changed, indicating that you are connected to the VPN.
- Run a Speed Test:
- Use an online speed test to check the impact of the VPN on your internet speed. This helps ensure you’re connected to an optimal server.
Step 6: Use ExpressVPN on Other Devices
For Routers
- Compatibility Check:
- Ensure your router is compatible with ExpressVPN. Check the ExpressVPN website for a list of compatible routers.
- Manual Setup:
- Follow the detailed router-specific setup guides available on the ExpressVPN website. This usually involves accessing your router’s admin panel and configuring the VPN settings manually or using the ExpressVPN firmware if supported.
For Smart TVs and Streaming Devices
- MediaStreamer DNS:
- If your device doesn’t support VPN apps, you can use ExpressVPN’s MediaStreamer DNS to unblock content. Follow the setup guide on the ExpressVPN website.
- Router Setup:
- Alternatively, set up ExpressVPN on your router to secure all devices connected to your network, including Smart TVs and streaming devices.
Troubleshooting Tips
- Connection Issues:
- If you experience connection issues, try switching to a different server, restarting your device, or reinstalling the ExpressVPN app.
- Slow Speeds:
- For slow speeds, connect to a server closer to your physical location or try different servers to find the fastest one.
- Customer Support:
- Use ExpressVPN’s 24/7 customer support via live chat or email for any persistent issues.
Conclusion
Setting up ExpressVPN is simple and can significantly enhance your online privacy and security. By following these steps, you can easily install and configure ExpressVPN on a variety of devices, ensuring a secure and private internet experience. Whether you’re protecting personal data, accessing geo-restricted content, or ensuring a secure connection on public Wi-Fi, ExpressVPN provides a robust and user-friendly solution.
Loading newsletter form...