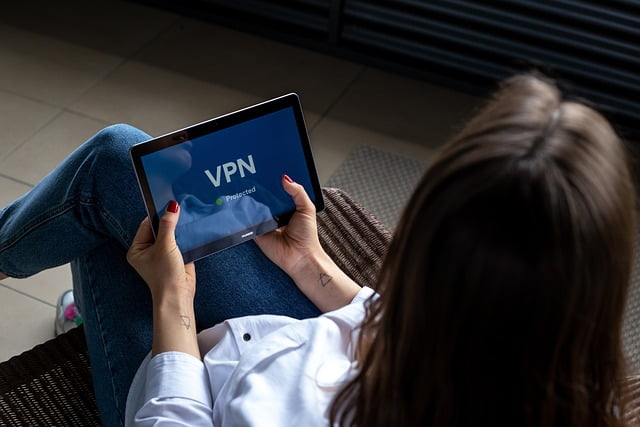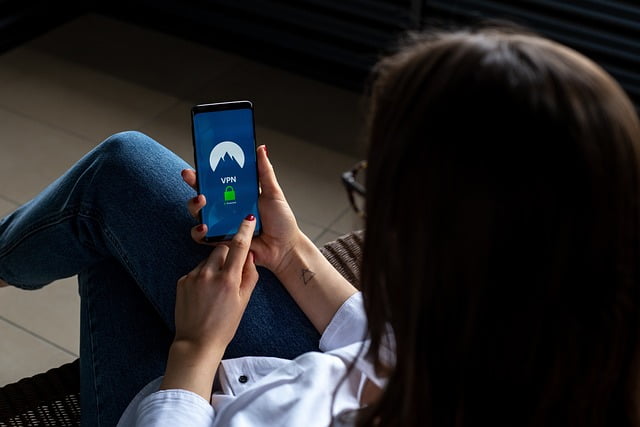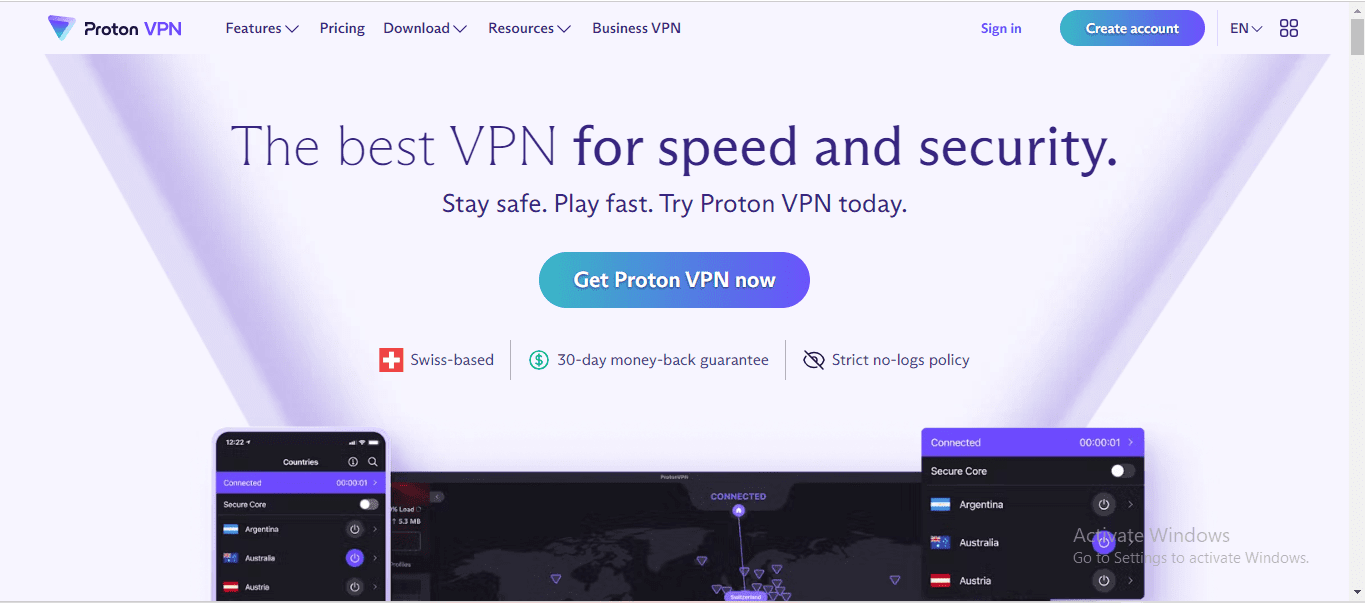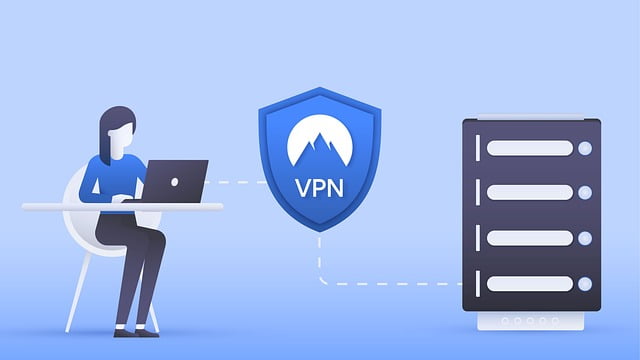How to Set Up Surfshark VPN: A Full Guide
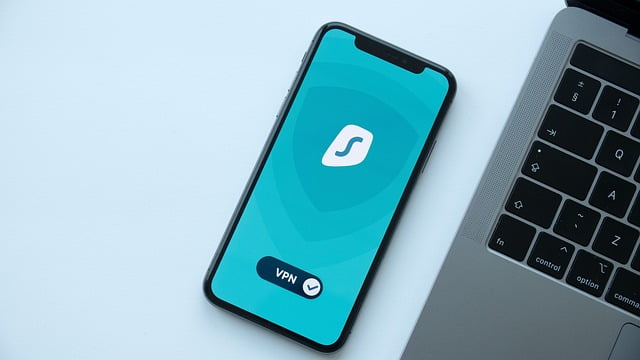
Because to its many security features, ease of use, and limitless device connections, Surfshark VPN is a well-liked option. Whether you’re using a computer, smartphone, or other device, setting it up is simple. This is a comprehensive tutorial to help you set up Surfshark VPN.
Step 1: Sign Up for Surfshark VPN
- Visit the Surfshark Website:
- Go to Surfshark’s website.
- Choose a Subscription Plan:
- Choose a plan based on what you require. Monthly, annual, and multi-year plans are available on Surfshark.
- Create an Account:
- Enter your email address and create a password.
- Payment:
- Use the payment method of your choice to finish the payment procedure.
Step 2: Download and Install the Surfshark App
For Windows and macOS
- Download the App:
- Use the website to download the Surfshark app after making a subscription purchase.
- Install the App:
- After downloading the file, open it and adhere to the installation guidelines.
- Login:
- Open the app and enter your Surfshark account details to log in.
For iOS and Android
- Open the App Store or Google Play Store:
- Search for “Surfshark”.
- Download the App:
- Install the Surfshark app on your device.
- Login:
- Launch the app and enter your Surfshark account information to log in.
Step 3: Configure Surfshark
- Open the Surfshark App:
- Launch the app on your device.
- Settings:
- To alter your options, go to the settings menu. You can activate options like MultiHop (which routes through two VPN servers for additional security), auto-connect, and CleanWeb (which blocks malware and ads).
Step 4: Connect to a Surfshark Server
- Quick Connect:
- Click the “Quick Connect” button to establish a fast and simple connection. You will instantly be connected by Surfshark to the quickest server that is available.
- Choose a Server Manually:
- Look through the list of nations and servers that are accessible to choose a certain server. For particular tasks (like P2P or streaming), you can choose servers depending on their location or specialization.
Step 5: Verify Your Connection
- Check Your IP Address:
- Visit a site like WhatIsMyIP.com to verify that your IP address has changed, indicating that you are connected to the VPN.
- Run a Speed Test:
- To determine how the VPN is affecting your internet connection, use an online speed test. This makes sure you’re linked to the best server possible.
Step 6: Use Surfshark on Other Devices
For Routers
- Compatibility Check:
- Make sure Surfshark is compatible with your router. The website of Surfshark has a list of routers that are compatible.
- Manual Setup:
- Refer to the comprehensive router-specific setup instructions found on the Surfshark website. Typically, this entails gaining access to the admin panel of your router and manually setting up the VPN.
For Smart TVs and Streaming Devices
- Direct App Installation:
- Install the Surfshark app straight from the app store on your Smart TV or streaming device if it allows VPN apps.
- Router Setup:
- As an alternative, configure your router with Surfshark to safeguard all of the devices connected to it, including streaming gadgets and Smart TVs.
Troubleshooting Tips
- Connection Issues:
- Try rebooting your device, reinstalling the Surfshark app, or changing to a new server if you’re having trouble connecting.
- Slow Speeds:
- Connect to a server that is closer to your actual location if the speeds are slow, or try many servers to determine which is the fastest.
- Customer Support:
- For any ongoing problems, contact Surfshark’s live chat or email customer care team around-the-clock.
Conclusion
Surfshark VPN is easy to set up and can greatly improve your online security and privacy. You can quickly install and set up Surfshark VPN on a number of devices by following these instructions, guaranteeing a private and secure internet experience. Surfshark offers a reliable and easy-to-use solution for geo-restricted content access, personal data protection, and secure public Wi-Fi connections.
Loading newsletter form...